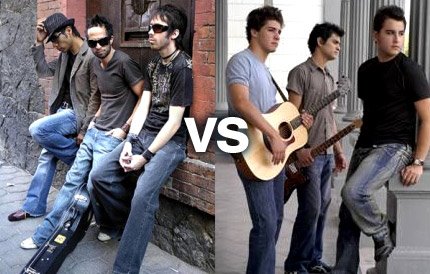1.- Realiza una copia de la lista anterior ahora con 10 registros.
2.-poner el cursor en cualquier celda de la tabla.
3.- Datos- Tablas y Graficos dinamicos, en opciones de lista o base de datos excel y tabla dinamica, siguiente.
4.- seleccionas toda la informacion, y en la hoja de calculo existente, Finalizar.
5.- despues de eso haces click en diseño y realizas los cambios, aceptar.
Esto funciona para tener mas orden y facilitar la busqueda de algun dato.
viernes, 19 de diciembre de 2008
Practica 21 Tablas Dinamicas
Publicado por MarInA en 10:39 1 comentarios
Practica 20 Creacion de listas Mediante formularios.
1.- Elabora una lista donde captures 5 registros. Con :Nombre, Apellido,Fecha de nacimiento,E-mail y Edad.
2.- Despues seleccionas los datos y te vas a Filtro y de ahi Auto filtro
3.- seleccionar Datos Y formularios, aparecera una ventana, en donde podras encontra facilmente a un contacto por un dato en especifico o a varios que compartan esa caracteristica.
Esto nos sirve para encontar contactos facilmente, sin contar que es una manera ordenada de tener a tus registros.
Publicado por MarInA en 10:14 0 comentarios
Practica 19 Graficas de dispersiòn
1.- Realiza una columna llamada Y=X con 10 datos positivos y negativos y otra columna Y= a X al cuadrado, los valores de la columna anterior pero elevadas al cuadrado.
2.- Seguido insertas un grafico de dispersion y listo
3.- al hacer clic derecho aparecera Opciones de grafico, don de puedes cambiar nombres de los ejes, y Formato de area de grafico, donde puedes cambia tramas, matizar colores, para personalizar la gràfica.
Esto nos sirve para cuando se requiera ver datos mas concretos con graficas, ademas de que si hacems cambios, podemos darle un aspecto mas personalizado y presentable a nuestro trabajo.
Publicado por MarInA en 10:00 0 comentarios
P18 Graficos Combinados
1-creamos una lista de aprobados y reprobados de 2 grupos
2-seleccionamos los datos.
3- clic en asistente de gráficos.
4-seleccionamos grafica deseada y le aplicamos titulo y leyenda
5- clic en aceptar cuando aparezca la grafica le das dos clic en donde quieras cambian el tipo de color y textura.
esto nos sirve para poder hacer un trabajo mas especifico mas detallado, y por lo tanto mas claro ya que estara mas completo.
Publicado por MarInA en 9:54 0 comentarios
Practica 17 Seleccion y edicion de hojas. ( Combinacion de hojas)
1* Inserta tres hojas en el documento de excel
2.- cambiales el nombre:clic derecho a la hoja y Cambiar nombre.
3.- Nombres: Musica, Paginas web favoritas y correos (Colocar por lo menos 5 DATOS en cada una)
4.- clic derecho a la etiqueta, y selecc. Color de etiqueta,selecciona un color para cada una de ellas.
5.- pulsar Ctrl- y seleccionar las tres etiquetas.
6.- Seleccionar una celda y dar clic derecho, elegir Formato de celdas, en la ventana que aparece puedes cambiar : Alineaciòn,Bordes, colores,Tramas ,Fuentes, etc.
Esto nos sirve porque al seleccionar Ctrl* y las etiquetas, podemos realizar cambios al documento uniformemente, es decir si quieres modificar todo el documento haces el movimiento solo en una de las hojas y automaticamente se realizara en todas, sin necesidad de hacerlo una por una.♥
Publicado por MarInA en 9:51 0 comentarios
Prcatica 16 Niveles de excel
1.- En la hoja pones los datos de aprobados y reprobados de los grupos desde el 101 al 105.
2.- selecionas los datos y te vas a subtotales.
3.- En la ventana que aparecera,selecionas la Suma y activas seleccionando todo lo que quieras que sea sumado.
4.- Al terminar a la izquierda podras ver las opciones para que te muestre los diferentes resultados.
Funciona para que si tenemos muchos datos podramos saber con rapidez algunas cantidades , ademas de que comprime el espacio.
Publicado por MarInA en 8:52 0 comentarios
Practica 15 Validacion de Datos*
1* Elaboramos la lista de empleados con los datos que se requieren.
2* Para las condiciones seleccionas la columna
3.- menu- Datos
4* Validacion, Numero entero
5*En las ventanillas pones los valores que quieras que permita: entre,igual a,menor que,mayor oigual que, etc..
6* En esa misma ventana, aparecen las pestañas de mensaje de error y mensaje entrante Activarlos y escribir lo que quieres que diga cada uno.
Esto nos sirve porque si estamos realizando algun documento de gran importancia en el que solo acepte cierta cantidad de datos (cantidades), podemos tener errores de dedo y asi automaticamente la maquina nos avisa o simplemente no nos deja cometerlo.
Publicado por MarInA en 7:42 0 comentarios
Practica 14 Ecuacion Cuadratica
1.- Pones horizontalmente datos numericos desde la A hasta la D
2.- abajo en celdas separadas pones X1 Y x2.
3.- En otra celda pones el discriminante sacandolo con la formula =B2^2-4*A2*C2. segun las celdas que usaste arriba.
4.- para encontrar valores de X una vez aplicada la prueba del disciminante, te vas a Fx,eliges la prueba logica y al cumplirse tus requisitos aplicas la formula (-B2+((B3)-^0,5))/(2*A2) y si no cumple q escriba No existe.
5.- Para calcular el valor de X2, es igual pero aplicando el signo negativo.
Esto nos sirve para cuando realicemos trabajos matematicos diferentes podamos realizar cambios en operaciones sin complicaciones.
Publicado por MarInA en 6:19 0 comentarios
jueves, 16 de octubre de 2008
Practica 13 Creacion de Estilos♥
1.- Menu, Formato, Estilo
2.- pones un nombre y seleccionas modificar para darle tu formato.
3.- en cada una de las categorias que aparecen haces los cambios que desees y aceptas.
4.- en el recuadro del principio finalmente das clic en agregar y aceptas.
Esto nos sirve para que cada ves quieras dar un propio estilo a cada celda no hagas las modificaciones celda por celda.
Publicado por MarInA en 13:44 0 comentarios
Practica 12 Validacion de celdas
1.- Clic en datos
2.- Validacion y poner las condiciones
3.- aceptar mensaje
4.- aceptar.
Esto nos sirve para cuando hacemos un documento en el que no podemos revasar la cantidad determinada en numeros y lo ponemos el programa no nos va a dejar cometer ese error.
Publicado por MarInA en 8:33 0 comentarios
Practica 11 Formatos Condicionales
1.- En la Boleta y Nomina
2.- Boleta: Selecionas el rango donde vas a aplicar el formato, menu, datos, congiguracion. permitir: numeros enteros. y en los recuadros de abajo pones entre que cantidades debe aceptar.
3.- para que cuando una dato sea de cierta cantidad y le aplique un formato:
-Formato, formato condicional y en los recuadros pones las condiciones.
4.- en la categoria de formato en el mismo cuadro pones de que color, tamaño o fuente quieres que aparezca.
Esto nos sirve para visualizar rapidamente ciertas cantidades o darnos cuenta si tenemos un error de dedo.
Publicado por MarInA en 8:26 0 comentarios
Practica 10 Formatos Personalizados
1.- Escribes la fecha
2.- Boton derecho, selecciona Formato de celda.
3.- Categoria numero, personalizada
4.- En tipo pones dddd de "de" mmmm "del" aaaa
5.- aceptas.
Nos sirve para que en un socumento hagamos cambios de formato en las fechas.
Publicado por MarInA en 8:22 0 comentarios
Practica 9 Calculo de areas en figuras geometricas
1.-En las celdas arriba colocas en cada una pones los datos de lados, pi, radio etc
2.- Abajo haces una listas de figuras de las cuales quieras calcular el area.
3.- Delado de cada una vas escribiendo las formulas tomando los datos de las celdas con los datos de arriba.
Nos sirve para saber como sustituir en cada formula, ademas de que evita que coloquemos los datos muchas veces.
Publicado por MarInA en 8:18 0 comentarios
viernes, 10 de octubre de 2008
Practica 8 Hipervinculos
1.- en el libro donde estan los documentos insertas otra hoja y haces una lista de las direcciones o ndoumentos donde quieres colocar los hipervinculos.
2.- Seleccionas la celda donde vas a poner hipervinculo.
3.- Clic derecho, selecc. hipervinculo.
4.- para los hipervinculos en el mismo documento seleccionas en el recuadro En un lugar de este documento, y para la web, en Pag existente.
5.- pones marcador
6.- escribes la direccion y aceptas.
7.- para los documentos con hipervinculos en los mismos, vuelves a insertar hipervinculo para que regrese al documento de donde salio.
Esto nos sirve para movernos facilmente de un lugar a otro en el mismo documento, haciendo consultas rapidas etc.
Publicado por MarInA en 14:40 0 comentarios
Practica 7 Control de Cambios
1.- Entras al archivo de excel
2.- Seleccionas la etiqueta donde esta el documento donde desees hacer el cambio
3.- Clic derecho a la etiqueta
4.- Mover o copiar ( Eliges adonde lo vas a mover y copiar) y seleccionas Crear una copia.
5.- Aceptas
Esto nos sirve por si queremos cambiar de lugar los documentos o copiarlos sin necesidad de volver a crearlos.
Publicado por MarInA en 14:31 0 comentarios
jueves, 2 de octubre de 2008
Practica 6 Opciones Generales
1.- Entras a excel, Herramientas,Opciones.
2.- En la opciòn de General, ve a Archivos recientes, selecciona y pon la cantidad de documentos que desees.
3.- En opcion General, seleccionas en Numero de hojas en nuevo libro, y pones la cantidad.
4.- Vas a Mi Pc, entras al Ci. Creas una carpeta nueva y entras a ella,seleccionas la direccion y vas a Excel. En Herramientas, opciones, seccion de General, vas a la parte de... Abrir todos los archivos en, y pones la direccion de tu carpeta, aceptar.
5.- Seguridad, Seguridad de macros, Nivel de Seguridad, bajo.
6.- Modificar, Mover seleccion despues de entrar, y eliges para donde quieres que vaya, derecha,arriba, abajo o en este caso a la izquierda.
7.-Modificar, seleccionar Numero fijo de decimales y abajo en posicion decimales, poner la cantidad de decimales que se deseen.
8.-Internacional,Tratamientos de nùmeros,en Separador de miles poner - , y en Separador de decimales @.
9.- Modificar y seleccionar mensaje de alertas antes de modificar celda.
Esto nos sirve para establecer cambios en la manera de hacer o guardar achivos en excel. para cuando hacemos un trabajo donde manejamos grandes cantidades de datos, no hagamos los cambios manualmente uno por uno.
Publicado por MarInA en 8:30 0 comentarios
lunes, 29 de septiembre de 2008
Practica 5 Macros como elementos de Menu.
1.- Herramientas
2.- Personalizar, Comandos y Nuevo menú.
3.- Lo arrastras hasta arriba le das clic derecho y le cambias el nombre por el que desees.
4.- después ahí mismo seleccionas Comandos, arrastras hacia el menú el icono de personalizar botón.
5.- das clic en la carita que arrastraste hacia el menú, Asignar macro, aparecerá un recuadro en el cual estarán las macros de la practica anterior, elegir una de ellas y llevarla hasta el boton.
6.- das clic derecho cambias el nombre y en la opción Cambiar imagen al boton, das clic y seleccionas la imagen.
7.- esto lo haces conm cada una de las macros que quieras colocar en el menú.
Con esto se nos facilita el trabajo que en la práctica anterior ya habíamos hecho más sencillo, pues ahora solo basta con ir al menú y dar clic a un botón para que una macro nos realice los cambios que queremos.
Publicado por MarInA en 7:27 0 comentarios
Practica 4 Macros.
Para crear macros los primeros pasos son iguales: Herramientas, Macro, Grabar nueva macro, lo que cambia son los pasos según lo que quieras que realice la macro por ejemplo para dar un formato;
1.- Herramientas,Macro,Grabar nueva macro.
2.- poner el nombre y la tecla asignada para la macro, Aceptar.
3 deberás realizar cada uno de los cambios que desees que grabe la macro, Poner en Barra de herramientas, Fuente: Vivaldi, tamaño 16, N, azul, K, centrado en la celda.
4.- Y en el cuadro que te aparece, elige detener grabación, si no aparece ve a Herramientas, Macro y Detener grabación.
Nos funciona para cuando hacemos un trabajo el cual requiere de muchos cambios y elementos insertados, así nosotros no tenemos que estar haciendo todos los pasos cada ves que el documento lo requiera, si no que nos basta con un par de teclas ahorrándonos tiempo y esfuerzo.
Publicado por MarInA en 7:27 0 comentarios
Practica 3 configuraciones de hoja electrónica.
Practica 3 configuraciones de hoja electrónica.
1.- Abrir el archivo en donde se requiere hacer los cambios:
2.- Para hacer cambio a la hoja horizontal o vertical: En Archivo,Configurar Pagina, Y en Orientación elegir el cambio.
3.- Márgenes: En el mismo cuadro de configuración de página, ir a la pestaña de Márgenes y realizar los cambios.
4.-Líneas de división: para poner divisiones, selecciones el área donde las deseas colocar y en Barra de herramientas, das clic en Bordes y seleccionas la opción Todos los bordes. En caso de que ya tenga divisiones y no las quieras, seleccionas el área, Bordes Y eliges Sin bordes.
5.- Mostrar en una sola hoja:
- Configurar P, Pagina y dar en la opción Ajustar a, Y colocas la cantidad que desees, en este caso 1.
6.- Encabezado: Ver, Encabezado y pie de pagina, al salir en cuadro seleccionas personalizar encabezado o el pie de pagina, en cada opción se dividirán en tres secciones en las cuales colocaras los datos que en dado caso se te pidan.
Esto nos sirve para elaborar en Excel con mayor presentación según lo que se nos pida.
Publicado por MarInA en 7:25 0 comentarios
miércoles, 10 de septiembre de 2008
p2 Barra Personalizada
1.- Entramos a word
2. seleccinamos VER...
3.- Barra de herramientas
4.- Personalizar
5.- Ponerle nombre a la barra
6.- Seleccionar los comandos deseados y arrastrarlos hasta nuestra barra
con esto puedes poner en mi propia barra, opciones que las demas no tenian, creandola yo misma... con lo que se adapte a m,is necesidades.
Publicado por MarInA en 14:29 0 comentarios
martes, 9 de septiembre de 2008
Practica 1 Elementos de la ventana de Word.

1.- Entrar a Excel
2.- Clic en Print screen
3.- Entrar a Word, Clic en Paste.
4.- Escribir elementos de ventana y guardarlo en Word.
5.-Clic en tecla Print screen
6.- Entrar a Saint
7.- Edición- Pegar
8.- Seleccionar la imagen y guardarla como imagen.
Aprendemos como pasar archivos a diferentes aplicaciones, además de los elementos que Excel maneja.
Publicado por MarInA en 14:30 0 comentarios
lunes, 23 de junio de 2008
p20 Ecuaciones en Word
Ecuacion numero 8
1.- Entras a Word, seleccionas el lugar donde va a estar la ecuación.
2.- Insertar, Objeto, y en Crear nuevo.
3.- Eliges Microsoft Editar Ecuaciones 3.0
4.- Pones X, del recuadro que aparece seleccionas en plantillas de fracciones y radicales, pones los contenidos en cada parte y seleccionas todo, para después de las plantillas de subíndices y superíndices selecciones y una celdita con un punto en la parte superior derecha y así se convierta en una potencia.
5.- pones el signo =
6.- Seleccionas el símbolo de raíz cuadrada q aparece en fracciones y radicales y eliges la que tiene un punto en el lado superior izquierdo. adentro pones x y m, seleccionas m y la vuelves potencia. Seguido pones =
7.-E la opción plantillas de barreras seleccionas los paréntesis que aparecen en par. Adentro pones una raíz cuadrada como la anterior y en ella pones X.
8.- Fuera del paréntesis pones m y la seleccionas para volverla potencia.
Esto nos sirve para realizar trabajos en áreas de matemáticas, cuestiones algebraicas en las que se requiere presentación, y por lo tanto va en documento.
Publicado por MarInA en 12:07 1 comentarios
domingo, 22 de junio de 2008
P.19 Objetos vinculados
1.- Entras a un documento de word.♣
2.- Realizas un dibujo y lo guardas como una imagen.
3.- Entras a un documento de word
4.- Menu,Insertar,Objeto.
5.- Seleccionas la opcion de Crear desde un archivo, examinar y seleccionar la imagen que quieres vincular, aceptar.
6.- Al dar clic al dibujo aparecera la ventana de paint, en la que podras hacer modificaciones que automaticamente se haran en el dibujo que esta en word (clic fuera del dibujo)
7.- Si no se hacen puedes dar clic derecho y seleccionar Actualizar Vinculo.
Esto nos sirve para si tenemos que realizar un trabajo que lleva una imagen, ya sea hecha por nosotros, no tendriamos que hacer el didujo infinidad de veces si nos equivocamos, solo vasta con hacer clic en el dibujo y hacer los cambios.
Publicado por MarInA en 13:26 0 comentarios
viernes, 20 de junio de 2008
p18 Objeto incrustado
1.- Clic en menú, Insertar y seleccionas Objeto.
2.- Del recuadro que aparece pones Crear nuevo, seleccionas el tipo de archivo que en este caso es de sonido.
3.- Seleccionas la opción de Mostrar como icono y aceptas.
Con esto podemos crear un documento un poco más completo ya que la información, con índices y etc., podemos agregar sonidos que le darán más realce.
Publicado por MarInA en 12:41 0 comentarios
jueves, 19 de junio de 2008
p17 Documento maestro
DIFERENTES TIPOD DE ARCHIVO:
AUDIO:
**CD**
(track). En un CD, o DVD, una pista es un conjunto consecutivo de sectores en el disco que contienen un bloque de datos. Una sesión puede contener una o más pistas de los mismos o distintos tipos. Existen diferentes tipos de pistas.
Las pistas de audio son aquellas que contienen datos de sonidos, y pueden ser reproducidas directamente por un equipo de audio.
Las pistas de datos de archivos, contienen archivos que pueden ser leídos por una computadora o un equipo especial que interprete esos archivos (si son archivos MP3 puede reproducir su audio, sin son archivos de video puede reproducir el video en pantalla, etc.)
**MP3**
mp3 es el nombre de la extensión de archivo y también el nombre del tipo de archivo para MPEG, capa audio 3.La capa 3 es uno de los tres tipos de codificación (capa 1, capa 2 y capa 3) para la compresión de señales audio. La capa 3 utiliza la codificación audio perceptiva y la compresión psicoacustica para quitar toda la información supérflua (más específicamente, las partes redundantes e irrelevantes de una señal de sonidos, lo que el oído humano no oye de todos modos).
También agrega un MDCT (Modified Discrete Cosine Transform) un filtrado que aumenta la resolución de la frecuencia 18 veces más que el de la capa 2.
**MP4**
MP4 es un formato de codificación de audio asociado video y la terminación MP4.La extensión m4a ha sido popularizada por Apple quien inició el uso de la extensión “.m4a” en su software “iTunes” y en sus populares reproductores de audio “iPod” para distinguir entre archivos MPEG-4 de audio y video. Actualmente la mayoría del software que soporta el estándar MPEG-4 reproduce archivos con la extensión “.m4a”. La mayoría de los archivos “.m4a” disponibles han sido creados usando el formato AAC (Advanced Audio Coding), pero otros archivos en formatos como “Apple Lossless” y “.mp3″ pueden ser incluidos en un archivo “.m4a”.
*Wav o wave*
Formato de los archivos de sonido más comunes en la red. Pueden oirse utilizando el programa Audio Player.
Formato de audio muy utilizado en Widows que permite almacenar sonidos registrados con tecnología digital. Su uso también está muy extendido entre los programas de entorno DOS.WAV, de WAVEform audio format, es el formato para almacenar sonido en archivos desarrollado en común por Microsoft e IBM.
El soporte para archivos WAV fue construido en Windows 95, lo que lo hizo estándar de hecho para archivos de sonido en PCs. Los archivos de sonido WAV terminan con la extensión .wav y se pueden reproducir con casi todas las aplicaciones Windows que soportan sonido.
*WMA*
(Windows Media Audio). Formato y extensión del mismo desarrollado por Microsoft para codificar archivos de audio digital similar al MP3, aunque pueden comprimir archivos con un ratio más alto que estos.
El formato WMA (Hasefroch Media Audio) es un formato para ficheros de música desarrollado por Micro$oft's Media División.
A muchos usuarios de GNU/Linux nos resulta muy molesto poder reproducir este tipo de formato de música con nuestros reproductores preferidos, este mini-truco servirá para convertir el formato WMA a por ejemplo MP3.
VIDEO:
MPEG-1*
Es el nombre de un grupo de estándares de codificación de audio y vídeo normalizados por el grupo MPEG (Moving Pictures Experts Group). MPEG-1 vídeo se utiliza en el formato Video CD. La calidad de salida con la tasa de compresión usual usada en VCD es similar a la de un cassette vídeo VHS doméstico. Para el audio, el grupo MPEG definió el MPEG-1 audio layer 3 más conocido como MP3.
MPEG-1 está conformado por diferentes partes:
1. Sincronización y transmisión simultánea de vídeo y audio.
2. Códec de compresión para señales de vídeo no entrelazadas (progresivas).
3. Códec de compresión para señales de audio con control sobre la tasa de compresión. El estándar define tres capas (layers en inglés), o niveles de complejidad de la codificación de audio MPEG.
1. MP1 o MPEG-1 Parte 3 Capa 1 (MPEG-1 Audio Layer 1)
2. MP2 o MPEG-1 Parte 3 Capa 2 (MPEG-1 Audio Layer 2)
3. MP3 o MPEG-1 Parte 3 Capa 3 (MPEG-1 Audio Layer 3)
4. Procedimientos para verificar la conformidad.
5. Software de referencia.
*MPEG-2*
Es la designación para un grupo de estándares de codificación de audio y vídeo acordado por MPEG, y publicados como estándar ISO 13818. MPEG-2 es por lo general usado para codificar audio y vídeo para señales de transmisión, que incluyen televisión digital terrestre, por satélite o cable. MPEG-2. Con algunas modificaciones, es también el formato de codificación usado por los discos SVCD´s y DVD`s comerciales de películas.
MPEG-2 es similar a MPEG-1, pero también proporciona soporte para vídeo entrelazado (el formato utilizado por las televisiones.) MPEG-2 vídeo no está optimizado para bajas tasas de bits (menores que 1 Mbit/s), pero supera en desempeño a MPEG-1 a 3 Mbit/s y superiores.
MPEG-2 introduce y define Flujos de Transporte, los cuales son diseñados para transportar vídeo y audio digital a través de medios impredecibles e inestables, y son utilizados en transmisiones televisivas. Con algunas mejoras, MPEG-2 es también el estándar actual de las transmisiones en HDTV. Un descodificador que cumple con el estándar MPEG-2 deberá ser capaz de reproducir MPEG-1.
MPEG-2 audio, definido en la Parte 3 del estándar, mejora a MPEG-1 audio al alojar la codificación de programas de audio con más de dos canales. La parte 3 del estándar admite que sea hecho retro-compatible, permitiendo que descodificadores MPEG-1 audio puedan descodificar la componente estéreo de los dos canales maestros, o en una manera no retro-compatible, la cual permite a los codificadores hacer un mejor uso del ancho de banda disponible. MPEG-2 soporta varios formatos de audio, incluyendo MPEG-2 AAC.
*MPEG-3*
Es el nombre de un grupo de estándares de codificación de vídeo y audio. MPEG-3 fue diseñado para tratar señales HDTV en un rango de entre 20 a 40 Mbits/s.
Al poco tiempo se descubrió que se podían conseguir resultados similares modificando ligeramente el estándar MPEG-2. Por ello, HDTV fue incluido como un apartado separado en el estándar MPEG-2 y a partir de entonces se interrumpió el trabajo sobre MPEG-3.
MPEG-3 no debe confundirse con MPEG-1 Audio Layer 3, que suele conocerse como MP3.
*MPEG-4*
Introducido a finales de 1998, es el nombre de un grupo de estándares de codificación de audio y video así como su tecnología relacionada normalizada por el grupo MPEG (Moving Picture Experts Group) de ISO/IEC. Los usos principales del estándar MPEG-4 son los flujos de medios audiovisuales, la distribución en CD, la transmisión bidireccional por videófono y emisión de televisión.
MPEG-4 toma muchas de las características de MPEG-1 y MPEG-2 así como de otros estándares relacionados, tales como soporte de VRML (Virtual Reality Modeling Language) extendido para Visualización 3D, archivos compuestos en orientación a objetos (incluyendo objetos audio, vídeo y VRML), soporte para la gestión de Derechos Digitales externos y variados tipos de interactividad.
La mayoría de las características que conforman el estándar MPEG-4 no tienen que estar disponibles en todas las implementaciones, al punto que es posible que no existan implementaciones completas del estándar MPEG-4. Para manejar esta variedad, el estándar incluye el concepto de perfil (profile) y nivel, lo que permite definir conjuntos específicos de capacidades que pueden ser implementados para cumplir con objetivos particulares.
*MPEG-7*
Consiste en una representación estándar de la información audiovisual que permite la descripción de contenidos (metadatos) para:
• Palabras clave
• Significado semántico (quién, qué, cuándo, dónde)
• Significado estructural (formas, colores, texturas, movimientos, sonidos)
Es un estándar de la Organización Internacional para la Estandarización ISO/IEC y desarrollado por el grupo MPEG. El nombre formal para este estándar es Interfaz de Descripción del Contenido Multimedia (Multimedia Content Description Interface). La primera versión se aprobó en julio del 2001 (ISO/IEC 15938) y actualmente la última versión publicada y aprobada por la ISO data de octubre del 2004.
*MPG21*
Estructura estándar diseñada por el MPEG para conectar en red multimedia digital. MPEG-21 incluye un REL y un Rights Data Dictionary. A diferencia de otros estándares MPEG que describen métodos de compresión, este describe un estándar que define la descripción del contenido y también el proceso de acceso, búsqueda, almacenamiento y protección de contenido con derechos de autor
*AVI*
(inglés: Audio Video Interleave, 'intercalado de audio y video' )?es un formato de archivo contenedor de audio y vídeo lanzado por Microsoft en 1992.
El formato avi permite almacenar simultáneamente un flujo de datos de video y varios flujos de audio. El formato concreto de estos flujos no es objeto del formato AVI y es interpretado por un programa externo denominado códec. Es decir, el audio y el video contenidos en el AVI pueden estar en cualquier formato (AC3/DivX, u MP3/Xvid, entre otros). Por eso se le considera un formato contenedor.
*WMV*
(Windows Media Video). Conjunto de algoritmos para la compresión de videos, propiedad de Microsoft. Por lo general suele combinarse con el formato de sonido WMA (Windows Media Audio).WMV desde la versión 7 utiliza su propia tecnología no estandarizada de MPEG-4.
Este formato puede ser reproducido por la mayoría de los reproductores y los archivos que lo utilizan suelen tener la extensión ".wmv".
Son archivos de video con música incorporada. Películas, videos musicales , y los puedes abrir con el Windows media player . Lo puedes descargar desde el siguiente vínculo.
Microsoft.es
ANIMACIONES:
*GIF*
Gif son las siglas de Graphics Interchange Format, un formato de compresión de imágen limitado a 256 colores. Los archivos tipo gif utilizan un algoritmo de compresión de datos que está patentado, mientras que el formato .png no está patentado y no necesita licencia para su utilización, por lo que el World Wide Web Consortium (W3C) ha aprobado el formato .png como sustituto del formato gif.
Se considera que el formato .jpg es mejor para fotografía digital mientras que los formatos .gif y .png son mejor para imágenes gráficas.
La mayoría de los exploradores actuales soportan este formato.
1.- Entras a Word y colocas la información.
2.- Al tema le pondrás nivel 1 de la barra de esquema y titulo 1.
3.- A los subtemas a los cuales les salen otros temas en numero dos y a los siguientes el numero 3.
4.- en los temas que colocaste el numero 3 seleccionas y de la barra eliges Crear subdocumento, se abrirá un recuadro y ahí pones la información.
Sirve para ir a un lugar del documento en el que estamos en específico sin tener que buscarlo, además de que se ve más innovador.
Publicado por MarInA en 13:06 0 comentarios
miércoles, 18 de junio de 2008
p16 Creación de índices mediante las herramientas automáticas.
1.- Investigas un tema y colocas el contenido.
2.- Seleccionas el titulo principal y en Opciones de barra de herramientas seleccionas Estilo y pones Titulo 1.
3.- A los subtemas restantes del documento les pones Titulo 2 a cada uno respectivamente, en la opción Estilo.
4.- Si a algún subtema le sale otro tema o divisiones, puntos,etc. Se le coloca Titulo 3 y así sucesivamente.
5.- Después se da clic en menú, Insertar, Referencias, Índice y tablas.
6.- Seleccionas Índice, aplicas el número de columnas
7.- Das clic en tabla de contenido, selecciona la opción de relleno y el número de niveles según la cantidad de títulos que pusiste, recuadro puedes seleccionar como quieres el índice en la opción Formatos. (Clásico, elegante etc.)
Nos sirve para cuando hacemos un documento podemos ir colocando los títulos y al final no tenemos la necesidad de hacer un índice aparte. Además con ese índice podemos ver los temas y trasladarnos automáticamente a lo que nos interesa.
Publicado por MarInA en 12:29 0 comentarios
martes, 3 de junio de 2008
PRACTICA #15 Combinacion de Correspondencia
1.- Entras a un documento en word
2.- Herramientas, Cartas y correspondencia: y Combinar correspondencia.
3.- Del recuadro que aparecerá a la derecha seleccionar que tipo de documento es (carta,invitacion,etc.) y dar clic en Siguiente…
4.- Luego seleccionar en que documento se quiere iniciar ( actual,plantilla,etc.) y dar clic en siguiente.
5.- Después seleccionar en escribir una lista nueva,y crear… para los destinatarios. Después de poner los datos de cada uno y terminar con la carta deseada… Dar en siguiente (escribir la carta)
6.- Después de que escribas el contenido de la carta. Ve a un lugar específico de ella por ejemplo donde va el saludo y selecciona del recuadro de la derecha Línea de saludo y así sucesivamente.
7.- Al seguir aparecerá la opción de ver previamente las cartas, y la de realizar cambios si así lo quieres.
8.- completar combinación, aparecerá editar cartas individuales y seleccionar la opción: Todos, aceptar.
9.- Con estos mismos pasos realizas: etiquetas,invitaciones, sobres etc. ya sea que uses la misma lista de direcciones u otra.
Esto nos sirve para poder realizar documentos que requieren ser repartidos a muchos destinatarios con un trabajo minimo, ya que solo hay necesidad de hacer los pasos para una carta y automaticamente ya tendriamos la cantidad que deseemos.
Publicado por MarInA en 13:28 0 comentarios
lunes, 19 de mayo de 2008
p14 ESTABLECER UN FAX COMO PLANTILLA DE WORD
1.- Entrar a Word, nuevo archivo.
2.- del lado derecho seleccionar de la sección de plantillas En mi PC..
3.-Ir a la opción de cartas y faxes
4.- Elegir fax moderno y establecerlo como plantilla, aceptar.
5.- sustituir todos los datos que aparecen por los de la empresa creada la practica pasada o nuevos.
6.- ir a archivo, guardar como…, plantilla de documento, aceptar.
Me sirvio para conocer los elementos que lleva el fax, para saber como guardar los diferentes tipos de plantillas que se pueden realizar en word.
Publicado por MarInA en 12:41 1 comentarios
domingo, 18 de mayo de 2008
P13 PLANTILLAS DE DOCUMENTO
1.- Crear una empresa ficticia
2.- abrir archivo nuevo en word.
3.- de la ventana de lado derecho en la secciòn de plantillas, seleccionar en mi PC...
3.-Selecci0nar como opciòn Publicaciones,folleto y establecerlo como plantilla, aceptar.
4.- sustituir las instrucciones que te da como ejemplo la plantiila, por los datos y la informaciòn de tu empresa.
5.- guardar como,plantilla de documento, aceptar.
Esto nos sirve para, si en un futuro estudiamos publicidad, o nos movemos en el mundo de los negocios, poder hacerle publicidad con mas presentacion en el trabajo ya que un triptico resulta mas interesante para el publico. y es una manera mas facil de informar.
Publicado por MarInA en 12:49 0 comentarios
sábado, 17 de mayo de 2008
P12 DISEÑOS DE ESTILOS DE FORMATO
1.- Formato
2.-Estilos y formato
3.- Seleccionar Nuevo estilo
4.- Poner el nombre del nuevo estilo
5.- y hacer la modificaciones que desees, con las opciones que aparecen o si no ir a la opcion de formato que aparece en la parte de abajo.
6.-establecerlo como plantilla
7.-aceptar.
Esto sirve para cuando ete realizando un trabajo extenso que requiera de cambieos en la fuente, me ahorra tiempo, ademas de que puedo tener mis estilos favoritos preparados.
aprendi a hacer nuevos estilos.
Publicado por MarInA en 13:24 0 comentarios
martes, 29 de abril de 2008
PRACTICA 11 MASCOTAS DEL SOFTWARE LIBRE
1.- Busca 10 mascotas del libre software y hacer una lista de ellos en una pagina del doc. de word. en otra pagina pegar cada una de las imagenes de ellas.
2.- te vas a una imagen,la seleccionas,insertar,marcador,le pones el nombre al marcador.
3.- de ahi te vas al menu de las mascotas y eliges el nombre de esta, la seleccionas,insertar hipervinculo, del cuadro que aparece eliges; lugar de este documento y seleccionas el nombre del marcador con que haras el vinculo.
4.- despues para que la imagen te mande a la pagina web de donde obtuviste la informaciòn:
*seleccionas la imagen
*insertar-hipervinculo
*elegir archivo o pagina web existente
*te vas a la pagina web y arriba en la direccion das clic derecho y pones copiar
*te vas al documento y en el recuadro de la direcciòn la pega
*aceptar,listo.
Con esto pude entender documentos de la web y el como fueron hechos, el hecho de saber como una palabra o incluso una imagen te manda a otro objeto y viceversa.
esto me servira a futuro,para si quiero hacer mi pagina web poder tener vinculada toda mi informacion. o para hacer trabajos con mas presentacion y nivel.
Publicado por MarInA en 14:44 0 comentarios
PRACTICA 10 ANIMALES EN PELIGRO DE EXTINCION
1.- Buscar en la Web 10 animales que esten en peligro de extinción
2.- Abrir documento en Word… y en la primera pagina; hacer un menú con los nombres, y en las siguientes pones la información de cada uno de ellos.
3.- para empezar con los hipervínculos… seleccionas el nombre de algun animal al que quieras hacer vinculo, le ponemos marcador. (insertar).
4.- Te vas a la pagina donde esta la información y en el titulo le insertas un hipervínculo.
5.-Para que de ahí te mande a la pagina Web de donde obtuviste la información le pones:
-insertar
-hipervínculo
-del lado izquierdo eliges: vincular a archivo o pagina Web.
6.-En el recuadro que aparece pones la dirección… puedes dirigiste a la pagina y de la parte de arriba das clic a la dirección, copias y pegas en el recuadro que aparece la dirección.
Esto me sirvió para poder hacer trabajos más elaborados y con mayor presentación, en si un trabajo más completo,podiendo hacer hipervínculos a paginas web.
Además con esto me informe sobre los animales en peligro de extincion, aprendí de ellos y sirvió para poder tener conciencia sobre el tema.
Publicado por MarInA en 14:29 0 comentarios
martes, 15 de abril de 2008
PRACTICA 9 PAGINAS CON HIPERVINCULOS
1.- Escribes un menú donde estén los nombres de tus paginas favoritas
2.- Seleccionas una y le pones: insertar- hipervínculo
3.- Te vas a la página Web. Y copias la dirección: clic derecho y copiar.
4.- Regresas al texto en Word, seguido: la página aparecerá en el espacio del recuadro, pones aceptar.
ESto funciona para facilitarnos el acceso a las paginas que mas usamos, ya que no tenemos que estar escribiendo la direccion de esta, ni saliendo del documento.
Publicado por MarInA en 13:38 0 comentarios
lunes, 14 de abril de 2008
PRACTICA 8 HIPERVINCULOS Y MARCADORES
Una ves que tienes el documento en el que deseas hacer el hipervinculo y el marcador:
1.- Seleccionas la palabra que se va a hacer marcador
2.- click en insertar,y te vas a marcador (pones el nombre que desees)
3.- luego te vas con la que quieres hacer el vinculo la seleccionas, insertar, hipervinculo, ahi aparecera la palabra que hiciste marcador y la seleccionas
4.- para que puedas desplazarte de una palabra a otra, vuelves a hacer los 3 pasos anteriores ahora empezando por la segunda palabra (la que ya tiene hipervinculo)
Con esto aprendi ha ir de un punto a otro del documento con mas facilidad.
Esto me sirve para hacer menus, o poner significados de palabras, para ir hacia la bibliografia etc.
Publicado por MarInA en 12:36 1 comentarios
lunes, 7 de abril de 2008
PRACTICA 7 ELIMINACION DE MACROS
1.- VAS A HERRAMIENTAS
2.-MACROS Y VUELVES A SELECCIIONAR MACROS
3.- APARECEN LAS MACROS EXISTENTES... SELECCIONAS LA QUE DESEAS ELIMINAR
4.- DAS CLIC EN ELIMINAR Y LISTO
PARA ELIMINAR EL MENU
1.- HERRAMIENTAS
2.-COMANDOS Y SELECC. NUEVO MENU
3.- LE DAS CLIC DERECHO A TU MENU Y SELECCIONAS ELIMINAR
ps aprendi como eliminar los menus que no necesito y ademas de las macros que no son utiles.
Publicado por MarInA en 12:41 1 comentarios
practica 6 MENU DE MACROS
1.-ir a herramientas
2.-personalizar
3.-ir a comando y seleccionar nuevo menu
4.-despues ahi mismo vas a macros y las que quieras las arrastras al menu
5.- despues le das clic derecho y le cambias el nombre a cada una de las funciones
6.- con el mismo clic derecho seleccionas cambiar imagen de boton y listo.
esto me sirvio porque pude crear mi propio menu, haciendo que cada que ocupe hacer un documento en word pueda tener las funciones que mas utilizo a la mano.
Publicado por MarInA en 12:36 0 comentarios
sábado, 15 de marzo de 2008
PRACTICA 6 MENU DE MACROS
LUEGO DE TERMINAR LA MACROS:
1.-HERRAMIENTAS
2.-PERSONALIZAR
3.- BARRA DE HERRAMIENTAS Y EN MENÚ… ARRASTRARLA HACIA ARRIBA
4.- PASAR A CATEGORÍA Y SELEC MACROS, SALDRÁN LOS COMANDOS A LADO DERECHO…
5.- ARRASTRAR UNO POR UNO A LA BARRA Y SEGUIDO DAR CLIC DERECHO…
6.- PONER NOMBRE Y DESPUÉS SELEC, CAMBIAR IMAGEN DE BOTÓN, ELEGIRLA Y LISTO!!!!!!
Publicado por MarInA en 14:17 0 comentarios
viernes, 14 de marzo de 2008
PRACTICA 5 MACROS
1.- ENTRAMOS A WORD Y SELEC . HERRAMIENTAS
2.- SELEC. MACRO
3.- GRABAR NUEVA MACRO
4.- PONER EL NOMBRE DESEADO A LA MACRO EN RECUADRO DE NOMBRE Y DESPUÉS SELEC. TECLADO
5.-PONER LAS TECLAS DE COMANDO ABREVIADO DESEADAS
6.- UNA VEZ LISTO LLEVAR A CABO NORMALMENTE LA ACCIÓN DESEADA
7.- UNA VEZ TERMINADA DETENER MACRO
8.-CADA QUE REQUIERA LAS MODIFICACIONES HECHAS PULSAR LOS COMANDOS QUE SELECCIONASTE.
con esto aprendi a facilitar el trabajo que hago ahorrando tiempo y pasos, para llevar a cabo una accion de word
Publicado por MarInA en 14:16 0 comentarios
miércoles, 12 de marzo de 2008
PRACTICA 4 CONFIGURACION DE PAGINA
1.- BUSCAR INFO. EN INTERNET Y PEGARLA EN WORD.
2.-IR A ARCHIVO, CONFIGURACION DE PAGINA PONER LAS MEDIDAS DESEADAS EN LOS MARGENES Y ACEPTAS EL FORMATO.
3.- ENTRAS DE NUEVO A CONFIGURAR PAG. TE VAS A OPCIONES PAPEL Y SELECCIONAS TAMAÑO ...carta
4.- VAS A ENCABEZADO Y PIE DE PAGINA.
5.- PONES ENCABEZADO Y DESPUES PIE DE PAGINA. EN PIE DE PAGINA se pone el nombre y grupo Y LO ALINEAMOS A LA IZQ, DE LA BARRA DE HERRAMIENTA QUE NOS APARECE SELECCIONAMOS fecha y hora Y LO CENTRAMOS, DESPUES EL NUM DE PAG Y LO ALINEAMOS A LA DERECHA
6.-LUEGO SELECCIONAMOS TODO EL DOCUMENTO, NOS DIRIGIMOS A LA BARRA DE FORMATO Y SELECCIONAMOS OPCION JUSTIFICADO A TODO EL DOCUMENTO.
7.-LUEGO EN LA MISMA BARRA CAMBIAMOS FUENTE A COMICS NUM 12
8.- Y POR ULTIMO SELECCIONAMOS TODO EL TEXTO, NOS VAMOS A FORMATO Y LO INTERLINEAMOS CON 1.5.
con esto podemos darle un formato que queramos al documento que estamos realizando, como cambiar margenes, el tipo de hoja que queremos, el interlineado, aflicar formatos como fecha y hora, o un encabedado y pie de pagina para cierto tipo de documento.
Publicado por MarInA en 14:35 0 comentarios
PRACTICA 3 HOJA AZUL
1_HERRAMIENTAS
2_OPCIONES, GENERAL, CAMBIAMOS UNIDADES DE MEDIDA A PULGADAS
3_NOS VAMOS A ORTOGRAFIA Y GRAMATICA, REVISAR ORTOGRAFIA MIENTRAS ESCRIBE
4_GENERAL FONDO AZUL, TEXTO BLANCO
5_EDICCION pulsar TECLA INSERT PARA PEGAR
6_UBICACION DE ARCHIVOS,
7.-MODIFICAR y despues creas una carpeta CON TU NOMBRE...
8_ACEPTAR
con esto aprendi a hacer la hoja de color con texto blanco, ademas de aprender a estar revisando la ortografia. ESTO sirve para una buena presentacion.
Publicado por MarInA en 14:14 0 comentarios
lunes, 10 de marzo de 2008
PRACTICA 2. BARRA PERSONALIZADA
1.- Entramos a word
2. seleccinamos VER...
3.- Barra de herramientas
4.- Personalizar
5.- Ponerle nombre a la barra
6.- Seleccionar los comandos deseados y arrastrarlos hasta nuestra barra
con esto pude poner en mi propia barra, opciones que las demas no tenian, creandola yio misma..
profe la uno esta EN ENTRADAS ANTIGUAS JAJAJA
Publicado por MarInA en 13:42 0 comentarios
domingo, 9 de marzo de 2008
PRACTICA. 1 VENTANA DE WORD
1.- Abrimos Word...
2.-Cerramos la ventana de la derecha y presionamos IMPR PANT
3.-Selecciona wor y has clic derecho
4.-Seleccionas pegar...
5.-De la barra de dibujo selecciona la flecha y colocala en el dibujo de word en cualquiera de las barras...
6.- selecciona el cuadro de textos y escribe los nombres de cada una de las barras...
7.- debes guardar en word...
Publicado por MarInA en 13:20 0 comentarios