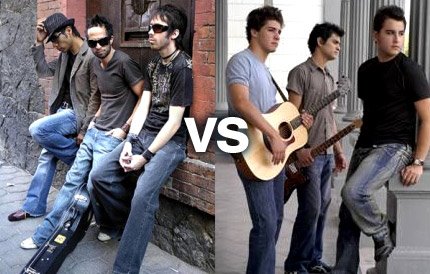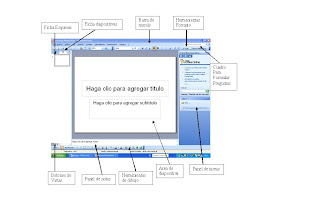1- hacemos un menú con las mascotas de Excel
2- En las siguientes diapositivas,pones una de las mascotas y la informaciòn de cada una de ellas. (todas)
3- En el menú creamos un botón de acción dando clic en:
4- Presensación, botón de acción Y seleccionamos el botón desees.
5- Dentro de el ponemos el nombre de la mascota a la que nos transportarà.
6- A su lado tenemos que poner una imagen la que nos hipervinculara a la pagina web de donde sacamos la informaciòn.
El hipervÌnculo ya se sabe como hacerlo.
Esto nos sirve mas que nada por que aveces cuando vemos un documento, no queremos o no necesitamos toda la informaciòn, y asi nos podemos transportar de una parte del documento a otra , ademas llevarnos hasta la fuente.
viernes, 20 de febrero de 2009
P10 Botones de acciòn.
Publicado por MarInA en 9:06 0 comentarios
jueves, 19 de febrero de 2009
P9 Hipervinculos a paginas web
1.- Haces una lista en la diapositiva de las paginas a las que deseas hacer hipervinculo.
2.- Selecciona la palabra (nombre de la pagina, sin direccion), das clic derecho y selecciona hipervinculo.
3.- en el recuadro de arriba de Texto, pones el nombre, a la izquierda selecciona el recuadro que dice:archivo o pagina web existente, y en el espacio de abajo donde dice direccion, escribes la direccion a la que vas a hacer el hipervinculo.
puedes abrir la pagina por fuera y copiar la direccion.
4.- Para que te mande automaticamente teclea F5 y da clic a la palabra que te mandara a la pagina web.
Esto me sirvio porque si estas haciendo un trabajo de investigacion en el que se requiere de una bibliografìa, te puede mandar a la fuente de informacion de un solo clic.
Publicado por MarInA en 9:42 0 comentarios
miércoles, 18 de febrero de 2009
p8 Hipervinculos en un mismo documento
1.- Entras a poit, en la primera diapositiva escribes Curriculum vitae y el Me nu de lo que encontraras en el.
2.-En las demas pones el titulo que corresponde a lo que escribiste en el munu y posteriormente el texto que corresponde.
3.- Cuando tengas todas las diapositivas, das clic derecho en el area y seleccionas Fondo, de ahi eliges el color, los tramas, texturas que quieras ponerle.
4.-En menu, Presentacion, seleccionas animacion y das clic en la que te guste mas.
5.- En presentacion tambien encontraras la opcion de Transicion de diapositiva, seleccionas y el el recuadro puedes seleccionar con que velocidad quieres que se hagan las modificaciones, si es automaticamente, con el mouse y si quieres aplicar el formato a todas las diapositivas.
6.- Para hacer un hipervinculo; seleccionas una opcion del menu, clic derecho, hipervinculo, selecciona: Lugar de este documento, y la diapositiva que tenga el titulo que esta en el menu. Para que el vinculo se regrese haces lo mismo pero ahora en la diapositiva, ala que ya le pusiste hipervinculo.
Esto nos sirve sobre todo para una buena presentacion de un trabajo, y poder pasasr de un documento a otro con facilidad, sin necesidad de que tengas que ver toda la presentacion.
Publicado por MarInA en 9:52 1 comentarios
lunes, 16 de febrero de 2009
P7 MENU DE MACROS
1.- Una vez terminadas todos, te vas a herramientas, personalizar, comandos, nuevo menu y lo jalas para arriba, clic derecho y le pones el nombre.
2.- En la misma pestaña de comandos, selecciona macros, del lado derecho apareceran todas las macros disponibles y las arrastras hasta el menu.
Con un menu encontramos las macros todavia con mas facilidad
Publicado por MarInA en 9:25 0 comentarios
P6 MACROS
1.- Vas a point, menu, Herramientas,Macro, Grabar nueva macro, y en el recuadro que te aparece le pones el nombre a la macro.
2.- seguido haces los pasos para que la macro realice lo que kieres por ejemplo. Insertar, Imagen prediseñada, eliges la imagen, te vas a herramientas, macro, y detener macro.
Esto nos sirve para tener funciones con mas facilidad, hacer cambion modificaciones con un solo clic.
Publicado por MarInA en 9:07 0 comentarios
p5 Opciones de Impresiòn
1. Entras a point, del lado de diapositivas das clic derecho e insertas Nueva diapositica, hasta tener 9.
2.- Te vas a menu, insertar, imagen prediseñada,e insertas una imagen a cada diapositiva.
3.-Menu, archivo, vista preliminar
4.- Te vas al menu de vista preliminar y en imprimir seleccionas la opcion de: Documentos(3 diapositivas).
5.-Opciones, color escala de grises, y seleccionas escala de grises.
6.-Opciones, encabezado y pie de pagina, en el recuadro en la pestaña de Notas y documentos para distribuir. haces los cambios para cada hoja y en la pestaña de Diapositiva, los correspondientes a cada una de ellas.
7.- Por ultimo ve al menù, imprimir, y seleccionas vista esquema.
Esto te sirve para ver un documento con muchas diapositivas con rapidez y con una mayor presentaciòn.
Publicado por MarInA en 8:55 0 comentarios
jueves, 12 de febrero de 2009
P4 Opciones Generales y de Edicion
1.- Te vas a herramientas, Opciones, en la pestaña de general cambias nombre de usuario y numero de archivos usados recientemente.
2.- en Ediciòn,el numero de veces que acepte deshacer.
3.- Y por ultimo en Otografia, los cambios que se te piden.
4.- Aceptar.
Esto nos sirve para cuando vamos a realizar un trabajo con ciertas caracteristicas no estemos batallando haciendo las correcciones pertinentes.
Publicado por MarInA en 8:52 0 comentarios
P3 Creacion de Menu
1.- Vas a menu, ver
2.- En barra de herramientas,personalizar
3.- En comandos seleccionas Nuevo menu y lo arrastras hasta arriba, das clic derecho y le pones tu nombre.
4.- Para ponerle comandos seleccionas las areas, y al aparecer los comandos los arrastras hasta el menu.
5.- para configurarlo das clic derecho y puedes ponerle imagen y cambiar el nombre.
Esto nos sirve para hacer documentos con modificaciones mas rapidas.
Publicado por MarInA en 8:47 0 comentarios
P2 Barra de herramientas personalizada
1.- Entras a point
2.- Menu, ver
3.-Barra de herramientas, personalizar
4.- Seleccionas la pestaña de Barra de herramientas, y haces clic en nueva, posteriormente le pones tu nombre.
5.-Vas a la pestaña de comandos y seleccionas 5 arrastrandolos hacia la barra.
6.- Para ponerle imagen al boton das clic derecho y seleccionas la opcion.
Este nos sirve para tener al alcanse funciones que las demas barras de herramientas no nos ofrecen, todo sin tener que estar buscando uno por uno.
Publicado por MarInA en 8:40 0 comentarios