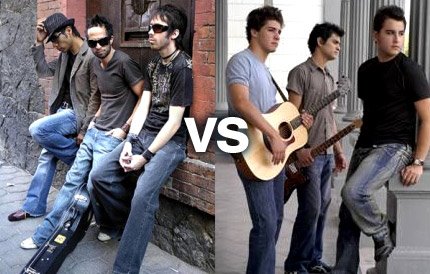1.- Herramientas
2.- Personalizar, Comandos y Nuevo menú.
3.- Lo arrastras hasta arriba le das clic derecho y le cambias el nombre por el que desees.
4.- después ahí mismo seleccionas Comandos, arrastras hacia el menú el icono de personalizar botón.
5.- das clic en la carita que arrastraste hacia el menú, Asignar macro, aparecerá un recuadro en el cual estarán las macros de la practica anterior, elegir una de ellas y llevarla hasta el boton.
6.- das clic derecho cambias el nombre y en la opción Cambiar imagen al boton, das clic y seleccionas la imagen.
7.- esto lo haces conm cada una de las macros que quieras colocar en el menú.
Con esto se nos facilita el trabajo que en la práctica anterior ya habíamos hecho más sencillo, pues ahora solo basta con ir al menú y dar clic a un botón para que una macro nos realice los cambios que queremos.
lunes, 29 de septiembre de 2008
Practica 5 Macros como elementos de Menu.
Publicado por MarInA en 7:27 0 comentarios
Practica 4 Macros.
Para crear macros los primeros pasos son iguales: Herramientas, Macro, Grabar nueva macro, lo que cambia son los pasos según lo que quieras que realice la macro por ejemplo para dar un formato;
1.- Herramientas,Macro,Grabar nueva macro.
2.- poner el nombre y la tecla asignada para la macro, Aceptar.
3 deberás realizar cada uno de los cambios que desees que grabe la macro, Poner en Barra de herramientas, Fuente: Vivaldi, tamaño 16, N, azul, K, centrado en la celda.
4.- Y en el cuadro que te aparece, elige detener grabación, si no aparece ve a Herramientas, Macro y Detener grabación.
Nos funciona para cuando hacemos un trabajo el cual requiere de muchos cambios y elementos insertados, así nosotros no tenemos que estar haciendo todos los pasos cada ves que el documento lo requiera, si no que nos basta con un par de teclas ahorrándonos tiempo y esfuerzo.
Publicado por MarInA en 7:27 0 comentarios
Practica 3 configuraciones de hoja electrónica.
Practica 3 configuraciones de hoja electrónica.
1.- Abrir el archivo en donde se requiere hacer los cambios:
2.- Para hacer cambio a la hoja horizontal o vertical: En Archivo,Configurar Pagina, Y en Orientación elegir el cambio.
3.- Márgenes: En el mismo cuadro de configuración de página, ir a la pestaña de Márgenes y realizar los cambios.
4.-Líneas de división: para poner divisiones, selecciones el área donde las deseas colocar y en Barra de herramientas, das clic en Bordes y seleccionas la opción Todos los bordes. En caso de que ya tenga divisiones y no las quieras, seleccionas el área, Bordes Y eliges Sin bordes.
5.- Mostrar en una sola hoja:
- Configurar P, Pagina y dar en la opción Ajustar a, Y colocas la cantidad que desees, en este caso 1.
6.- Encabezado: Ver, Encabezado y pie de pagina, al salir en cuadro seleccionas personalizar encabezado o el pie de pagina, en cada opción se dividirán en tres secciones en las cuales colocaras los datos que en dado caso se te pidan.
Esto nos sirve para elaborar en Excel con mayor presentación según lo que se nos pida.
Publicado por MarInA en 7:25 0 comentarios
miércoles, 10 de septiembre de 2008
p2 Barra Personalizada
1.- Entramos a word
2. seleccinamos VER...
3.- Barra de herramientas
4.- Personalizar
5.- Ponerle nombre a la barra
6.- Seleccionar los comandos deseados y arrastrarlos hasta nuestra barra
con esto puedes poner en mi propia barra, opciones que las demas no tenian, creandola yo misma... con lo que se adapte a m,is necesidades.
Publicado por MarInA en 14:29 0 comentarios
martes, 9 de septiembre de 2008
Practica 1 Elementos de la ventana de Word.

1.- Entrar a Excel
2.- Clic en Print screen
3.- Entrar a Word, Clic en Paste.
4.- Escribir elementos de ventana y guardarlo en Word.
5.-Clic en tecla Print screen
6.- Entrar a Saint
7.- Edición- Pegar
8.- Seleccionar la imagen y guardarla como imagen.
Aprendemos como pasar archivos a diferentes aplicaciones, además de los elementos que Excel maneja.
Publicado por MarInA en 14:30 0 comentarios