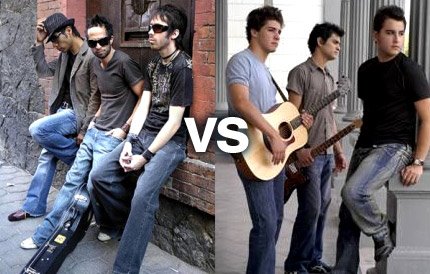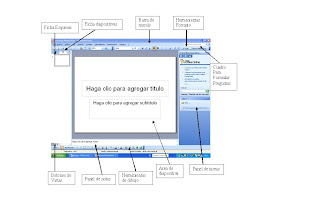1.- En tu bandeja de entrada te vas a la parte superior derecha y seleccionas Opciones, y das clic en mas opciones.
2.- En la seccion de personaliza tu correo selecciona, ordenar automaticamente el correo electronico en carpetas.
3.-Das clic en Nuevo filtro. Apareceran 3 recuadros, en el de en medio pones la opcion es igual a y en el recuadro de a a lado pones la direccion de correo a la que le quieres crear la carpeta.
4.- Enseguida vas a la parte de abajo en donde te pregunta que donde quieres colocar los mensajes. y seleccionas nueva carpeta y el nombre de la carpeta,guardar y listo.
5.- Ahi mismo seleccionas si quieres que se manden a correos no deseeados o eliminar mensajes, etc.
Esto nos sirve para encontrar con mayor facilidad los mensajes de nuestros amigos, o saber cuales son los mensajes que no deseamos y poder eliminar o reorganizar mas rapido.
lunes, 22 de junio de 2009
p22 Organizacion de la bandeja de entrada
Publicado por MarInA en 9:11 0 comentarios
P21 Mensaje de c-e con imagen y archivos adjuntos
1.- Entras a tu bandeja en hotmail, seleccionas nuevo.
2.- en para, pones el correo de la prof.
3.- en CC. pones 5 correos a los que quieras q les lleguen las copias del correo.
4.- En el asunto pones p21
5.- Y en las opcines que te aparecen adjuntar das clic, secleccionas si es un archivo o una foto. y envias.
NOTA: parte superior derecha, donde aparece tu nombre das clic y seleccionas cambiar mi nombre, pones tu nombre y apellidos, seguido de apellidos tu grupo. ESTO DEBE ESTAR HECHO ANTES DE ENVIAR EL CORREO.
Esto nos sirve para no tener que mandar el mensaje muchas veces, asi podemos mandarlo con copia, y ademas modificas tu nombre.
Publicado por MarInA en 8:57 0 comentarios
sábado, 20 de junio de 2009
p20 componentes de la pagina de c-e
PARA: una o varias direcciones de correo a las que ha de llegar el mensaje
Asunto: una descripción corta que verá la persona que lo reciba antes de abrir el correo
EL CUERPO DEL MENSAJE: Puede ser sólo texto, o incluir formato, y no hay límite de tamaño
Además, se suele dar la opción de incluir archivos adjuntos al mensaje. Esto permite traspasar datos informáticos de cualquier tipo mediante el correo electrónico.
Para especificar el destinatario del mensaje, se escribe su dirección de correo en el campo llamado Para dentro de la interfaz. Si el destino son varias personas, normalmente se puede usar una lista con todas las direcciones, separadas por comas o punto y coma.
Además del campo Para existen los campos CC y CCO, que son opcionales y sirven para hacer llegar copias del mensaje a otras personas:Ç
*CC (Copia de Carbón): quienes estén en esta lista recibirán también el mensaje, pero verán que no va dirigido a ellos, sino a quien esté puesto en el campo Para. Como el campo CC lo ven todos los que reciben el mensaje, tanto el destinatario principal como los del campo CC pueden ver la lista completa.
* CCO (Copia de Carbón Oculta): una variante del CC, que hace que los destinatarios reciban el mensaje sin aparecer en ninguna lista. Por tanto, el campo CCO nunca lo ve ningún destinatario.http://es.wikipedia.org/wiki/Correo_electr%C3%B3nico#Elementos
Conocer esto nos ayuda a mandar mensajes y no solo mandarlos sino mandarlos correctamente.
http://es.wikipedia.org/wiki/Correo_electr%C3%B3nico#Elementos
Publicado por MarInA en 9:25 0 comentarios
viernes, 19 de junio de 2009
p19 configuracion de cuenta
1.- Entras a www.hotmail.com, pulsas el boton que dice Registrarse.
2.- Escribiras el nombre que quieres que lleve tu correo y verificaras su disponibilidad, con el boton de abajo.
3.- Escribiras una contraseña, mientras mas caracteres tenga es mas segura, para que no se te olvide la respaldaras con una serie de preguntas de las cuales solo tu babras la respuesta. La contraseña nos sirve para mantener la privacidad del correo y que nadie no autorizado entre.
3.- Enseguida llenaras una serie de datos esto es para asegurarse de que eres una persona y no un sistema que podria causarle problemas al servidor.
4.-Por ultimo tienes que dar clic en Acepto, es una clausula que pone el servidor para asegurar la seguridad y la responsabilidad.
5.- Con esto ya cuentas con un cuenta de correo electronico.
Esto nos sirve por que abriendo una cuenta de correo electronico puedes comunicarte con mucha gente en todo el mundo.
Publicado por MarInA en 10:41 0 comentarios
p18 Programas para enviar y recibir correo electronico
¿Qué es un programa de C-E?
Correo electrónico, o en inglés e-mail (electronic mail), es un servicio de red
¿Para que sirve?
Permite a los usuarios enviar y recibir mensajes rápidamente (también denominados mensajes electrónicos o cartas electrónicas) mediante sistemas de comunicación electrónicos. Principalmente se usa este nombre para denominar al sistema que provee este servicio en Internet, mediante el protocolo SMTP, aunque por extensión también puede verse aplicado a sistemas análogos que usen otras tecnologías. Por medio de mensajes de correo electrónico se puede enviar, no solamente texto, sino todo tipo de documentos digitales. Su eficiencia, conveniencia y bajo coste (con frecuencia nulo) están logrando que el correo electrónico desplace al correo ordinario para muchos usos habituales.
¿Cuáles han sido sus orígenes?
El correo electrónico antecede a la Internet, y de hecho, para que ésta pudiera ser creada, fue una herramienta crucial. En una demostración del MIT (Massachusetts Institute of Technology) de 1961, se exhibió un sistema que permitía a varios usuarios ingresar a una IBM 7094 desde terminales remotas, y así guardar archivos en el disco. Esto hizo posible nuevas formas de compartir información. El correo electrónico comenzó a utilizarse en 1965 en una supercomputadora de tiempo compartido y, para 1966, se había extendido rápidamente para utilizarse en las redes de computadoras.
En 1971 Ray Tomlinson incorporó el uso de la arroba (@). Eligió la arroba como divisor entre el usuario y la computadora en la que se aloja la casilla de correo porque no existía la arroba en ningún nombre ni apellido. Desde entonces la arroba se lee "at" (en). Así, fulano@maquina.com se lee fulano en máquina punto com.
El nombre correo electrónico proviene de la analogía con el correo postal: ambos sirven para enviar y recibir mensajes, y se utilizan "buzones" intermedios (servidores), en donde los mensajes se guardan temporalmente antes de dirigirse a su destino, y antes de que el destinatario los revise.
¿Qué elementos debe de tener un programa C-e?
Para que una persona pueda enviar un correo a otra, ambas han de tener una dirección de correo electrónico. Esta dirección la tiene que dar un proveedor de correo, que son quienes ofrecen el servicio de envío y recepción. Es posible utilizar un programa específico de correo electrónico (cliente de correo electrónico o MUA, del inglés Mail User Agent) o una interfaz web, a la que se ingresa con un navegador web.
¿Cuál es el funcionamiento de cada uno de ellos?
-Dirección de correo
Una dirección de correo electrónico es un conjunto de palabras que identifican a una persona que puede enviar y recibir correo. Cada dirección es única y pertenece siempre a la misma persona.
-Proveedor de correo
Para poder enviar y recibir correo electrónico, generalmente hay que estar registrado en alguna empresa que ofrezca este servicio (gratuito o de pago). El registro permite tener una dirección de correo personal única y duradera, a la que se puede acceder mediante un nombre de usuario y una Contraseña.Hay varios tipos de proveedores de correo, que se diferencian sobre todo por la calidad del servicio que ofrecen. Básicamente, se pueden dividir en dos tipos: los correos gratuitos y los de pago.
¿Cuáles son los programas de C-E que tienen servicio gratuito? Hotmail, yahoo!, Gmail etc. Los correos gratuitos son los más usados, aunque incluyen algo de publicidad: unos incrustada en cada mensaje, y otros en la interfaz que se usa para leer el correo.
Muchos sólo permiten ver el correo desde una página web propia del proveedor, para asegurarse de que los usuarios reciben la publicidad que se encuentra ahí. En cambio, otros permiten también usar un programa de correo configurado para que se descargue el correo de forma automática.
Una desventaja de estos correos es que en cada dirección, la parte que hay a la derecha de la @ muestra el nombre del proveedor; por ejemplo, el usuario gapa puede acabar teniendo gapa@correo-gratuito.net.
¿Cuáles son los programas de C-E de servicio de paga?
Los correos de pago normalmente ofrecen todos los servicios disponibles. Es el tipo de correo que un proveedor de Internet da cuando se contrata la conexión. También es muy común que una empresa registradora de dominios venda, junto con el dominio, varias cuentas de correo para usar junto con ese dominio (normalmente, más de 1).
También se puede considerar de pago el método de comprar un nombre de dominio e instalar un ordenador servidor de correo con los programas apropiados (un MTA). No hay que pagar cuotas por el correo, pero sí por el dominio, y también los gastos que da mantener un ordenador encendido todo el día.
Enumera al menos 5 precauciones que debes de considerar al manejar un correo:
1.-al recibir un mesaje que hable de algo que desconocemos conviene consultar su veracidad (por ejemplo a partir de buscadores de la web, tratando de consultar en el sitio web de la supuesta fuente de la información o en webs serias.
2.-tener cuidado cuando el mensaje recibido lleve uno o varios ficheros adjuntos , especialmente si el mensaje nos lo manda alguien que no conocemos.
3.-Sólo los abriremos si estamos seguros de su procedencia e inocuidad. Si, tras esto, comprobamos que los ficheros son inofensivos e interesantes para nuestros contactos podremos reenviarlo siguiendo las precauciones .
4.-En vez de poner la dirección como texto, muéstrala en una imagen con la dirección de correo. Actualmente no se pueden rastrear automáticamente.
5.-Si el archivo de mensajes a la lista es visible desde web, cambiar las direcciones de remite por una imagen, ocultarlas, o escribirlas de forma que sea difícil reconocerla como tal para un programa.
http://es.wikipedia.org/wiki/Correo_electr%C3%B3nico
Publicado por MarInA en 10:28 0 comentarios
jueves, 18 de junio de 2009
p17 Programas para navegar en internet
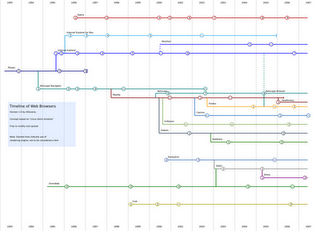

1.- ¿Que es un navegador de Internet?
Es un programa que permite visualizar la información que contiene una página web (ya esté esta alojada en un servidor dentro de la World Wide Web o en uno local).
El navegador interpreta el código, HTML generalmente, en el que está escrita la página web y lo presenta en pantalla permitiendo al usuario interactuar con su contenido y navegar hacia otros lugares de la red mediante enlaces o hipervinculos.
2.- ¿Cuál es su función?La función principal del navegador es descargar documentos HTML y mostrarlos en pantalla. En la actualidad, no solamente descargan este tipo de documentos sino que muestran con el documento sus imágenes, sonidos e incluso vídeos streaming en diferentes formatos y protocolos. Además, permiten almacenar la información en el disco o crear marcadores (bookmarks) de las páginas más visitadas.
3.-¿Cuáles han sido sus inicios?
El primer navegador, desarrollado en el CERN a finales de 1990 y principios de 1991 por Tim Berners-Lee, era bastante sofisticado y gráfico, pero sólo funcionaba en estaciones NeXT.
El navegador Mosaic, que funcionaba inicialmente en entornos UNIX sobre X11, fue el primero que se extendió debido a que pronto el NCSA preparó versiones para Windows y Macintosh. Sin embargo, poco más tarde entró en el mercado Netscape Navigator que rápidamente superó en capacidades y velocidad a Mosaic. Este navegador tiene la ventaja de funcionar en casi todos los UNIX, así como en entornos Windows.
Estimación del uso en el período 1996-2006
Internet Explorer (anteriormente Spyglass Mosaic) fue la apuesta tardía de Microsoft para entrar en el mercado y hoy en día ha conseguido desbancar al Netscape Navigator entre los usuarios de Windows. En los últimos años se ha vivido una auténtica explosión del número de navegadores, que ofrecen cada vez mayor integración con el entorno de ventanas en el que se ejecutan. Netscape Communications Corporation liberó el código fuente de su navegador, naciendo así el proyecto Mozilla.
Finalmente Mozilla fue reescrito desde cero tras decidirse a desarrollar y usar como base un nuevo conjunto de widgets multiplataforma basado en XML llamado XUL y esto hizo que tardara bastante más en aparecer de lo previsto inicialmente, apareciendo una versión 1.0 de gran calidad y para muchísimas plataformas a la vez el 5 de junio del 2002.
A finales de 2004 aparece en el mercado Firefox, una rama de desarrollo de Mozilla que pretende hacerse con parte del mercado de Internet Explorer. Se trata de un navegador más ligero que su hermano mayor.
4.-Linea del tiempo de su desarrollo:
5.- Ejemplos de navegadores más utilizados
**Internet Explorer 6 , la versión 7 está en base beta, producto de Microsoft.
*Mozilla Firefox, navegador de moda, superior a IE, actualmente versión 1.5.
*Opera, para mi el mejor navegador; actualmente desarrollando versión Opera 9. Os podeís descargar la 8.52 en español.
Por detrás a bastante distancia tenemos navegadores web como el Safari, Konqueror, Netscape….
http://www.zapin.info/navegadores-mas-utilizados/
Publicado por MarInA en 15:35 0 comentarios
p16 graficas
1- Power point
2-Realiza una grafica de una boleta de calificaciones en la diaposotiva numero 1
3-Despues te vas a y has 1 boleta pero con la opcion de combinacion de grafica, te vas a insertar grafica, tipo personalizada y eliges lineas y columnas.
4- En power point en la diapositiva 2 das clic en el icono de graficos despues en ediciOn y seleccionas importar achivo, despues SELECCIONAS LA BOLETA QUE HICISTE EN ECXEL y aceptas.
5-despues seleccionas en los espacios de las graficas y le cambias el color y agregas animacion y transicion..
En esto aprendes a crear graficas con una muy buena presentacion, pasas graficas de un programa a otro y muestras estadisticas mas preparadas
Publicado por MarInA en 15:26 0 comentarios
jueves, 4 de junio de 2009
P.15 ORGANIGRAMAS
1.- Abres un documento en Piont.
2.-Para insertar un organigrama, te vas a insertar, Diagrama.
3.- En el recuadro que aparece eliges la que gustes, de estrella, piramide, etc.
4.- En la de estrella para insertar otro ciculo, das clic derecho en cualquiera de los circulos y aparecera un recuadro en el que pondras INSERTAR FORMA,en ese mismo recuadro puedes darle formato de color o tamaño.
5.- En el de piramide es igual para agregar otro nivel y formato.
6.- En el arbol genealogico para agrgar a personas que serian hermanos das clic derecho y seleccionas COMPAÑERO DE TRABAJO, para los hijos de los hermanos sleccionas AYUDANTE.
7.- Por ultimo agragas transicion y animacion.
Esto nos sirve para cuando queremos ilustrar rangos, niveles, hacerlo con una mayor presentaciòn.
Publicado por MarInA en 9:07 0 comentarios
jueves, 21 de mayo de 2009
P14 INSERCION DE TIPOS DE ARCHIVOS
1-Elegimos un tema de investigar y buscamos informacion de este.
2-despues buscamos imagenes y las copiamos. directamente o en insertar, imagen.
3-le dimos color al texto.
4- presentacion,personalizar animaciòn y elegimos la animacion que nosotros como equipo quisimos.
5-para el sonido, botones de accion y le insertamos sonido.
Esta practica nos sirvio por que con ello nos enseñamos a hacer una exposicion mas completa y por lo tanto mas presentable.
Publicado por MarInA en 9:10 0 comentarios
P13 TIPOS DE ARCHIVOS
ARCHIVO
DEFINICION:
Es un programa, un conjunto de datos utilizados por el programa o un documento creado por los usuarios.
Los archivos son las unidades básicas de almacenamiento que permiten a la computadora distinguir entre los diversos conjuntos de información. Aunque no siempre es el caso, un archivo se suele encontrar en un formato legible por los usuarios. Aun así, en un archivo se agrupan instrucciones, números, palabras o imágenes en unidades coherentes que el usuario puede recuperar, modificar, eliminar, guardar o enviar a un dispositivo de salida.
http://www.monografias.com/trabajos17/extensiones/extensiones.shtml
DE ANIMACIÒN:
*GIF, es un formato de archivo bastante antiguo. Lo desarrolló Compuserve para su propia red comercial. Este tipo de archivo se creó con la finalidad de obtener archivos de tamaño muy pequeños. GIF es muy indicado para guardar imágenes no fotográficas tales como: logotipos, imágenes de colores planos, dibujos, etc.
El formato GIF guarda imágenes de 8 bits, no 8 bits por cada color RGB, sino que indexa solo 256 colores cómo máximo.
Para guardar una imagen en formato GIF utilizaremos la opción Guardar para la Web. Una gran ventaja de este formato, es que podemos realizar transparencias en la paleta de colores, haciendo que ese color quede invisible.
Este formato permite crear animaciones a través de fotogramas secuenciales.
http://www.digitalfotored.com/imagendigital/gif.htm
************JPEG y la fotografía digital****************
Este formato lo creó The Joint Photographers Experts Group. Es uno de los formatos más conocidos para la compresión de fotografías digitales. Es uno de los pocos formatos que se soporta en Internet (Web)
Todas las cámaras digitales y escáneres almacenan las imágenes en formato JPEG, no obstante y dado que la compresión de este formato afecta a la calidad de imagen, se puede escoger diferentes niveles de compresión:
A más baja compresión mayor calidad.
A más alta compresión menor calidad.
Cuando se opta por una compresión alta, es para crear archivos que ocupen poco espacio para la Web o enviarlas por correo electrónico. JPEG es el único formato de archivo, que puede llegar a comprimir una imagen hasta sólo un 10% de su tamaño original, sin que el ojo humano pueda percibir diferencias, antes y después del proceso de compresión.
JPEG soporta 24 bits.
http://www.digitalfotored.com/imagendigital/jpge.htm
************************* DE AUDIO:**************************
Los archivos de audio son todos los que contienen sonidos (no solo música). Las diferentes extensiones atienden al formato de compresión utilizado para convertir el sonido real en digital.
http://www.hispazone.com/Articulo/91/Los-archivos:-tipos--extensiones-y-programas-para-su-uso.html
Las pistas de datos de archivos, contienen archivos que pueden ser leídos por una computadora o un equipo especial que interprete esos archivos (si son archivos MP3 puede reproducir su audio, sin son archivos de video puede reproducir el video en pantalla.
http://www.alegsa.com.ar/Dic/pista%20de%20cd.php
*Mp3:
Es un formato de audio digital comprimido con pérdida desarrollado por el Moving Picturs Expertas Group (MPEG) para formar parte de la versión 1 (y posteriormente ampliado en la versión 2) del formato de vídeo MPEG. El mp3 estándar es de 44 KHz y un bitrate de 128 KBPS por la relación de calidad/tamaño. Su nombre es el acrónimo de MPEG-1 Audio Layer 3 y el término no se debe confundir con el de reproductor MP3.
* WAV.
Es un formato de audio digital normalmente sin compresión de datos desarrollado y propiedad de Microsoft y de IBM que se utiliza para almacenar sonidos en el PC, admite archivos mono y estéreo a diversas resoluciones y velocidades de muestreo, su extensión es .wav.
Es una variante del formato RIFF (Resource Interchange File Format, formato de fichero para intercambio de recursos), método para almacenamiento en "paquetes", y relativamente parecido al IFF y al formato AIFF usado por Macintosh. El formato toma en cuenta algunas peculiaridades de la CPU Intel, y es el formato principal usado por Windows.
A pesar de que el formato WAV puede soportar casi cualquier códec de audio, se utiliza principalmente con el formato PCM (no comprimido) y al no tener pérdida de calidad puede ser usado por profesionales,
*http://es.wikipedia.org/wiki/WAV
* WMA
Es un formato de compresión de audio con pérdida, aunque recientemente se ha desarrollado de compresión sin pérdida, es propiedad de Microsoft.
Compite con el MP3, antiguo y bastante inferior técnicamente; y Ogg-Vorbis, superior y libre, usando como estrategia comercial la inclusión de soporte en el reproductor Windows Media Player, incluido en su popular sistema operativo Windows.
Aunque el soporte de este formato se ha ampliado desde Windows Media Player y ahora se encuentra disponible en varias aplicaciones y reproductores portátiles, el MP3 continua siendo el formato más popular y por ello más extendido.
http://es.wikipedia.org/wiki/Wma
************************** ARCHIVOS DE VIDEO************************
Hace referencia a la captación, procesamiento, transmisión y reconstrucción por medios electrónicos de una secuencia de imágenes y sonidos que representan escenas en movimiento. Etimológicamente la palabra video proviene del verbo latino videre, y significa "yo veo".
En algunos países se llama así también a una grabación de imágenes y sonido en cinta magnética o en disco de láser (DVD), aunque con la aparición de estos últimos dicho término se identifica generalmente con las grabaciones anteriores en cinta magnética, del tipo VHS.
http://es.wikipedia.org/wiki/Video
MOV
Es el formato común para las películas QuickTime, la plataforma nativa de Macintosh para películas. Tipo de archivo: Binario Puede usar un número de aplicaciones para reproducir archivos .mov incluyendo Sparkle o MoviePlayer en Mac, y QuickTime para Windows.
MPEG
Es el nombre de un grupo de estándares de codificación de audio y vídeo normalizados por el grupo MPEG (Moving Picture Experts Group). MPEG-1 vídeo se utiliza en el formato video CD. La calidad de salida con la tasa de compresión usual usada en VCD es similar a la de un cassette vídeo VHS doméstico. Para el audio, el grupo MPEG definió el MPEG-1 audio Layer 3 más conocido como MP3.
http://es.wikipedia.org/wiki/Consorcio_MPEG
*****MPEG-1: estándar inicial de compresión de audio y vídeo. Usado después como la norma para CD de vídeo, incluye popular formato de compresión de audio Capa 3 (MP3).
http://es.wikipedia.org/wiki/MPEG-1
1) MP1 o MPEG-1 Parte 3 Capa 1 (MPEG-1 Audio Layer 1)
2) MP2 o MPEG-1 Parte 3 Capa 2 (MPEG-1 Audio Layer 2)
3) MP3 o MPEG-1 Parte 3 Capa 3 (MPEG-1 Audio Layer 3)
4) Procedimientos para verificar la conformidad.
5) Software de referencia.
*****MPEG-2: normas para audio y vídeo para difusión de calidad de televisión. Utilizado para servicios de TV por satélite como DirecTV (Cadena estadounidense de televisión vía satélite de difusión directa), señales de televisión digital por cable y (con ligeras modificaciones) para los discos de vídeo DVD.
http://es.wikipedia.org/wiki/MPEG-2
******MPEG-3: diseñado originalmente para HDTV (Televisión de Alta Definición), pero abandonado posteriormente en favor de MPEG-2.fue diseñado para tratar señales HDTV en un rango de entre 20 a 40 Mbits/s.
http://es.wikipedia.org/wiki/MPEG-3
******MPEG-4: expande MPEG-1 para soportar "objetos" audio/vídeo, contenido 3D, codificación de baja velocidad binaria y soporte para gestión de derechos digitales (protección de copyright).Los usos principales del estándar MPEG-4 son los flujos de medios audiovisuales, la distribución en CD, la transmisión bidireccional por videófono y emisión de televisión.
http://es.wikipedia.org/wiki/MPEG-4
*****MPEG-7: sistema formal para la descripción de contenido multimedia.ofrece un mecanismo para describir información audiovisual, de manera que sea posible desarrollar sistemas capaces de indexar grandes bases de material multimedia (este puede incluir: gráficos, imágenes estáticas, audio, modelos 3D, vídeo y escenarios de cómo estos elementos se combinan) y buscar en estas bases de materiales manual o automáticamente.
http://es.wikipedia.org/wiki/MPEG-7
*****MPEG-21: MPEG describe esta norma futura como un "marco multimedia". es la definición del término de objeto digital. Estos objetos serán los bienes con los que se comerciará dentro del mercado establecido en la red, es definir un marco abierto para el envío y consumo de materiales multimedia para que todos los usuarios que intervengan en la cadena de consumo puedan utilizar el servicio.
http://es.wikipedia.org/wiki/MPEG-21
AVI
(inglés: Audio Video Interleave, 'intercalado de audio y video' )?es unformato de archivo contenedor de audio y vídeo lanzado por Microsoften 1992.
http://es.wikipedia.org/wiki/AVI
WMV
WMV (Windows Media Video). Extensión de los archivos de vídeo de la aplicación Microsoft Windows Media.
http://alextecnico-sm.blogspot.com/2007/12/conceptos-bsicos-dispositivos.html
Publicado por MarInA en 8:31 0 comentarios
martes, 19 de mayo de 2009
p12 Animacion y transiciòn a diapositivas.
1.- A bre un documento en porint al que le quieras poner animacion y tansicion.
2.- seleccionas el texto o la imagen a la que le quieras poner la animaciòn.
3.- te vas a menu, presentaciòn, personalizar animaciòn.
4.- del recuadro de la derecha eliges efecto de animaciòn. (eliges si es de ebtrada, salida o enfasis y lo seleccionas).
4.- para la transiciòn, te vas a presentaciòn,transicion de diapositivas, eliges el efecto, abajo del lado derecho seleccionas si quieres que sea automatico despues de cierto tiempo o si quieres que sea con un clic.
Esto nos sirve màs que nada para darle presentacion al trabajo y para que todo sea automaticamente sin tener que estar dando clic.
Publicado por MarInA en 8:35 0 comentarios
lunes, 18 de mayo de 2009
p11 Hipervìnculos a oltras presentaciones
1.- Abres un documento en point.
2.- Presentaciòn, Botones de acciòn.
3.- En la configuracion le pones que se valla a hipervinculo en: y eliges si es otra presentacion en point, pagina web, documento en un archivo etc.
4.-En el recuadro que sale pones la direccion del lugar a donde se vinculara.
5.-Para personalizar el boton, das clic izquierdo y formato de autoforma, en el recuadro que aparece lo formateas como te guste màs.
Esto nos sirve para que de una diapositiva en point, podamos desplazarnoa a paginas web, archivos, otras presentaciones o simplemente a otra diapositiva en el menor tiempo posible, sin entrar y salir del documento.
Publicado por MarInA en 9:22 0 comentarios
viernes, 20 de febrero de 2009
P10 Botones de acciòn.
1- hacemos un menú con las mascotas de Excel
2- En las siguientes diapositivas,pones una de las mascotas y la informaciòn de cada una de ellas. (todas)
3- En el menú creamos un botón de acción dando clic en:
4- Presensación, botón de acción Y seleccionamos el botón desees.
5- Dentro de el ponemos el nombre de la mascota a la que nos transportarà.
6- A su lado tenemos que poner una imagen la que nos hipervinculara a la pagina web de donde sacamos la informaciòn.
El hipervÌnculo ya se sabe como hacerlo.
Esto nos sirve mas que nada por que aveces cuando vemos un documento, no queremos o no necesitamos toda la informaciòn, y asi nos podemos transportar de una parte del documento a otra , ademas llevarnos hasta la fuente.
Publicado por MarInA en 9:06 0 comentarios
jueves, 19 de febrero de 2009
P9 Hipervinculos a paginas web
1.- Haces una lista en la diapositiva de las paginas a las que deseas hacer hipervinculo.
2.- Selecciona la palabra (nombre de la pagina, sin direccion), das clic derecho y selecciona hipervinculo.
3.- en el recuadro de arriba de Texto, pones el nombre, a la izquierda selecciona el recuadro que dice:archivo o pagina web existente, y en el espacio de abajo donde dice direccion, escribes la direccion a la que vas a hacer el hipervinculo.
puedes abrir la pagina por fuera y copiar la direccion.
4.- Para que te mande automaticamente teclea F5 y da clic a la palabra que te mandara a la pagina web.
Esto me sirvio porque si estas haciendo un trabajo de investigacion en el que se requiere de una bibliografìa, te puede mandar a la fuente de informacion de un solo clic.
Publicado por MarInA en 9:42 0 comentarios
miércoles, 18 de febrero de 2009
p8 Hipervinculos en un mismo documento
1.- Entras a poit, en la primera diapositiva escribes Curriculum vitae y el Me nu de lo que encontraras en el.
2.-En las demas pones el titulo que corresponde a lo que escribiste en el munu y posteriormente el texto que corresponde.
3.- Cuando tengas todas las diapositivas, das clic derecho en el area y seleccionas Fondo, de ahi eliges el color, los tramas, texturas que quieras ponerle.
4.-En menu, Presentacion, seleccionas animacion y das clic en la que te guste mas.
5.- En presentacion tambien encontraras la opcion de Transicion de diapositiva, seleccionas y el el recuadro puedes seleccionar con que velocidad quieres que se hagan las modificaciones, si es automaticamente, con el mouse y si quieres aplicar el formato a todas las diapositivas.
6.- Para hacer un hipervinculo; seleccionas una opcion del menu, clic derecho, hipervinculo, selecciona: Lugar de este documento, y la diapositiva que tenga el titulo que esta en el menu. Para que el vinculo se regrese haces lo mismo pero ahora en la diapositiva, ala que ya le pusiste hipervinculo.
Esto nos sirve sobre todo para una buena presentacion de un trabajo, y poder pasasr de un documento a otro con facilidad, sin necesidad de que tengas que ver toda la presentacion.
Publicado por MarInA en 9:52 1 comentarios
lunes, 16 de febrero de 2009
P7 MENU DE MACROS
1.- Una vez terminadas todos, te vas a herramientas, personalizar, comandos, nuevo menu y lo jalas para arriba, clic derecho y le pones el nombre.
2.- En la misma pestaña de comandos, selecciona macros, del lado derecho apareceran todas las macros disponibles y las arrastras hasta el menu.
Con un menu encontramos las macros todavia con mas facilidad
Publicado por MarInA en 9:25 0 comentarios
P6 MACROS
1.- Vas a point, menu, Herramientas,Macro, Grabar nueva macro, y en el recuadro que te aparece le pones el nombre a la macro.
2.- seguido haces los pasos para que la macro realice lo que kieres por ejemplo. Insertar, Imagen prediseñada, eliges la imagen, te vas a herramientas, macro, y detener macro.
Esto nos sirve para tener funciones con mas facilidad, hacer cambion modificaciones con un solo clic.
Publicado por MarInA en 9:07 0 comentarios
p5 Opciones de Impresiòn
1. Entras a point, del lado de diapositivas das clic derecho e insertas Nueva diapositica, hasta tener 9.
2.- Te vas a menu, insertar, imagen prediseñada,e insertas una imagen a cada diapositiva.
3.-Menu, archivo, vista preliminar
4.- Te vas al menu de vista preliminar y en imprimir seleccionas la opcion de: Documentos(3 diapositivas).
5.-Opciones, color escala de grises, y seleccionas escala de grises.
6.-Opciones, encabezado y pie de pagina, en el recuadro en la pestaña de Notas y documentos para distribuir. haces los cambios para cada hoja y en la pestaña de Diapositiva, los correspondientes a cada una de ellas.
7.- Por ultimo ve al menù, imprimir, y seleccionas vista esquema.
Esto te sirve para ver un documento con muchas diapositivas con rapidez y con una mayor presentaciòn.
Publicado por MarInA en 8:55 0 comentarios
jueves, 12 de febrero de 2009
P4 Opciones Generales y de Edicion
1.- Te vas a herramientas, Opciones, en la pestaña de general cambias nombre de usuario y numero de archivos usados recientemente.
2.- en Ediciòn,el numero de veces que acepte deshacer.
3.- Y por ultimo en Otografia, los cambios que se te piden.
4.- Aceptar.
Esto nos sirve para cuando vamos a realizar un trabajo con ciertas caracteristicas no estemos batallando haciendo las correcciones pertinentes.
Publicado por MarInA en 8:52 0 comentarios
P3 Creacion de Menu
1.- Vas a menu, ver
2.- En barra de herramientas,personalizar
3.- En comandos seleccionas Nuevo menu y lo arrastras hasta arriba, das clic derecho y le pones tu nombre.
4.- Para ponerle comandos seleccionas las areas, y al aparecer los comandos los arrastras hasta el menu.
5.- para configurarlo das clic derecho y puedes ponerle imagen y cambiar el nombre.
Esto nos sirve para hacer documentos con modificaciones mas rapidas.
Publicado por MarInA en 8:47 0 comentarios
P2 Barra de herramientas personalizada
1.- Entras a point
2.- Menu, ver
3.-Barra de herramientas, personalizar
4.- Seleccionas la pestaña de Barra de herramientas, y haces clic en nueva, posteriormente le pones tu nombre.
5.-Vas a la pestaña de comandos y seleccionas 5 arrastrandolos hacia la barra.
6.- Para ponerle imagen al boton das clic derecho y seleccionas la opcion.
Este nos sirve para tener al alcanse funciones que las demas barras de herramientas no nos ofrecen, todo sin tener que estar buscando uno por uno.
Publicado por MarInA en 8:40 0 comentarios